

Proposez à vos clients un programme détaillé et illustré pour chaque activité.
Paramètrez vos règles d'inscriptions, le nombre de places, etc ...
Vos clients profitent d'un programme "ANIMATIONS" avec des descriptions détaillées de chaque activité dans leur langue. Ils peuvent réserver directement une séance d'activité depuis l'appli !
ℹ️ Sur ANIM Live, une activité est composée de 3 parties distinctes :
1. Activité → nom, lieu, logo, description
2. Séance(s) → dates, horaires, récurrence, groupe d'âge, inscription, nombre de places ...
3. Limites d'inscriptions / Catégories → réglages
⚠️ IMPORTANT: Pour créer/éditer une activité, une séance et les limites d'inscription, vous devez être connecté comme "administrateur", les "animateurs" ne disposent pas de cet accès.
ANIM Live est en perpétuelle évolution, voici la liste non exhaustive des fonctions qui seront prochainement ajoutées :
• Possibilité d'importer une activité d'une autre période d'ouverture
• Possibilité de dupliquer une activité
• Amélioration de la limite d'inscription avec la possibilité de limiter le nombre de séances/semaine par CLUB ou par ACTIVITE(S)
• Ajout de la limite d'absences
• Création des groupes d'âge à la volée
• Ajout du réglage "Statut de l'activité" dans l'édition de séance
1. Vue client
Avant de commencer, découvrez comment vos clients visualisent le programme d'activité.
Les activité sont affichées jour par jour, sous forme de bandeaux, illustrées d'un logo et d'un minimum d'informations. Quand un avatar apparait, cela signifie que le client a réservé l'activité. Quand on clique sur une activité ou sur le bouton "s'inscrire", les détails de l'activité apparaissent ainsi que les avatars des clients ayant l'âge requis pour réserver ou s'inscrire sur liste d'attente.





2. Créer une activité
1. Ajouter une nouvelle activité
Depuis l'onglet "planning" de l'espace administrateur, cliquez sur le bouton "+ Nouvelle activité"


ℹ️ Vous pouvez également ajouter une nouvelle activité depuis l'onglet "Liste des activités"


2. Définir l'activité

Annuler les modifications
Enregistrer votre travail => les modifications apportées seront instantanément visibles pour vos clients
Indiquez le nom de l'activité
Ajouter un Logo représentatif de votre activité (visible pour le client)
Ajouter un "sous-titre" si besoin (visible pour le client)
Indiquez le lieu de l'activité
Ajouter des nouvelles zones de texte, des images ou des boutons
Visualiser "en live" le rendu client
Afficher les séances du jour de cette activité
3. Ce que voient vos clients :

4. Ajouter du texte, des images, des boutons ...
- Vous pouvez modifier l'ordre des différentes zones en cliquant sur "Déplacer" (glisser/déposer)
- Vous pouvez supprimer une zone en cliquant sur l'icône rouge "poubelle"
- Vous pouvez ajouter des nouvelles zones grâce aux boutons "+ Paragraphe", "+ Image", "+ Bouton"

Annuler les modifications
Enregistrer votre travail => les modifications apportées seront instantanément visibles pour vos clients
Modifier l’ordre des zones (« glisser-déposer »)
Ajouter du texte
Supprimer la zone. ⚠️ ATTENTION, cette action est irréversible !
Ajouter un bouton vers un N° de tel, un email, une page Web ou une adresse (itinéraire)
Ajouter une image
Ajouter une nouvelle zone
Visualiser "en live" le rendu client
Afficher les séances du jour de cette activité
ℹ️ Vous pouvez ajouter plusieurs boutons vers des liens différents. Pour que les boutons fonctionnent correctement sur un mobile, pensez à indiquer l’indicatif du pays pour les N° de tel (ex : +33) et vérifiez que l’adresse postale indiquée est correctement identifiée dans Google Maps ou Apple PLANS.
Les images sont acceptées au format JPG, JPEG et PNG.
⚠️ Pour un meilleur rendu, nous vous conseillons d'importer vos images à la taille : 500 x 500 pixels maximum.
⚠️ ATTENTION, pensez à enregistrer avant de fermer la page web ou le navigateur, sinon les dernières modifications « non enregistrées » seront perdues.
💡 ASTUCE : Copier/coller des Emoji et/ou Symboles pour améliorer vos mises en page et mettre en valeur vos informations importantes !
➠ Windows : maintenez les touches “windows” et “.”
➠ Mac : maintenez les touches “cmd”, “ctrl” et "espace"
3.PROGRAMMer
Il est important de noter que chaque séance est indépendante et associée à un groupe d'âge. Vous pouvez par exemple avoir une même activité avec une séance définie pour les adultes et une autre dédiée aux enfants; l'activité est la même, mais les séances sont différentes.
Il est également possible de modifier le nombre de places et le statut de chaque séance depuis le "planning". Chaque séance peut être masquée aux clients afin d'empêcher les inscriptions par exemple, ce qui vous permet d'ouvrir vos séances aux inscriptions au moment opportun.
1. Ajouter une nouvelle séance
Vous avez créé votre première activité ? Ajouter maintenant une ou plusieurs séances afin de réaliser votre programmation.

Activité => Nom, lieu, logo, description
Langues traduites => cliquez sur la langue de votre choix pour modifier le contenu
Ajouter une nouvelle traduction
Limites d'inscriptions/catégories => cliquez dans le cadre pour modifier les réglages
Afficher les séances passées (les séances passées ne peuvent pas être supprimées)
Séance N°1 => Cliquez dans le cadre pour la modifier (seules les séances futures seront modifiées)
Informations sur la séance
Créer une nouvelle séance en copiant les réglages d'une autre séance
Supprimer la séance (seules les séances futures seront supprimées) ⚠️ ATTENTION, cette action est irréversible !
Ajouter une nouvelle séance vierge
2. Editer une séance
Définir précisément les réglages de chaque séance (Date(s), horaire(s), récurrences, groupe d'âge, nombre de places, inscriptions ...)
Choix du groupe = tranche d'âge
(Les clients n'ayant pas l'âge requis ne pourront pas s'inscrire)

Activité concernée
Vous pouvez ajouter un nom à la séance (visible pour les clients)
indiquer s'il y a une récurrence ou non
et les jours concernés
Indiquer les dates de la séance
Choix du mode de séance :
- simple : 1 seule séance
- multiple : plusieurs séances dans la séance, ex: 4 séances d’une durée d'1h toutes les 1h
Indiquer les horaires de la séance
En activant cette fonction, une notification est envoyée 15 min avant l’heure de fin de la séance à tous les participants mineurs n’ayant pas l’autorisation de sortie et étant indiqués « présents »
Autorisez l’inscription alors que l’activité a déjà commencée
En désactivant cette fonction, l’inscription à la séance n’est pas proposée. Dans ce cas, un champ texte vous permet d’informer vos clients; ex : inscriptions sur place
Pour un début des inscriptions X jours avant chaque semaine, choisissez le jour de commencement de la semaine. ex: 0 jours avant chaque semaine qui commence le samedi => les inscriptions démarrent le samedi pour les séances programmées du samedi au vendredi suivant.
Définissez le nombre de places disponibles pour la séance.
- 0 ou aucune valeur renseignée = QUOTA illimité
- Vous pouvez modifier le QUOTA MAXI indépendamment pour chaque séance depuis le planning
ℹ️ QUOTA MAXI :
- 0 ou aucune valeur renseignée = QUOTA illimité
- Vous pouvez modifier le QUOTA MAXI indépendamment pour chaque séance depuis le planning
3. Séances multiples
Découpez votre séance en plusieurs mini-séances.

ℹ️ Vous pouvez ajouter plusieurs plages horaires, ce qui est pratique si vous avez une coupure entre 2 sessions par ex.
Sur l'exemple ci-dessus, 2 mini-séances d'1h seront proposées de 10h à 11h et de 11h à 12h.
L'avantage : un seul bandeau activité apparait côté client avec un menu déroulant pour choisir l'horaire.
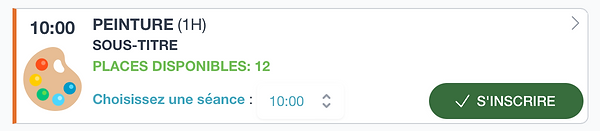

4. Activités payantes
Pour chaque activité, vous avez le choix entre 2 solutions de paiement :
- Paiement sur place => indiquer le lieu de paiement - vous pourrez valider les paiements manuellement sur le Planning
- Paiement sur l'appli* => CB


Vous pouvez définir des tarifs différents en fonction de l'âge

⚠️ *Le service de paiement en ligne est compris dans les forfaits MINI et GOLD, sa mise en place est gratuite, seuls les frais bancaires et commissions s’appliquent à chaque transaction.
4.Editer une activité
1. Depuis le planning :
Depuis l'onglet "planning" de l'espace administrateur, cliquez sur l'icône "crayon" de l'activité de votre choix pour l'éditer



2. Depuis la liste des activités :
Depuis l'onglet "liste des activités" de l'espace administrateur, cliquez sur l'activité de votre choix pour l'éditer



⚠️ ATTENTION :
-
Quand vous modifiez une séance ouverte aux inscriptions, vérifiez qu'il n'y a pas encore de réservation car elles risquent être supprimées !
-
Vous ne pouvez pas modifier ou supprimer des séances passées.
-
Pour créer/éditer une activité, une séance et les limites d'inscription, vous devez être connecté comme "administrateur", les "animateurs" ne disposent pas de cet accès.
5.TRADUction
Quand vous ajoutez une nouvelle langue, vous pouvez copier le contenu d’une langue existante (thèmes, pages, images, textes …).
POUR AJOUTER UNE NOUVELLE TRADUCTION :
Cliquez sur le bouton « + langue »
Sélectionnez la langue que vous souhaitez ajouter
Sélectionnez la langue que vous souhaitez copier (facultatif)
Vérifiez que la case "traduire automatiquement" est cochée
Cliquez sur le bouton "+ Ajouter une traduction"
BRAVO ! Le contenu est intégralement copié et traduit sur la nouvelle langue, vous n’avez plus qu’à vérifier !


💡 CONSEIL : Vérifiez bien les traductions car Google Trad n'est pas parfait !
