

The current version allows you to add all the contents of your welcome booklet in 7 languages.
ANIM Live is constantly evolving, here is the list of functions that will be added soon:
• Automatic translation
• Copy new content in other languages
Presentation of the establishment
1. Click on the tab "presentation of the establishment"
This presentation will appear at the top of the application's home page. The welcome booklet will be displayed on the same page, under the presentation of the establishment.
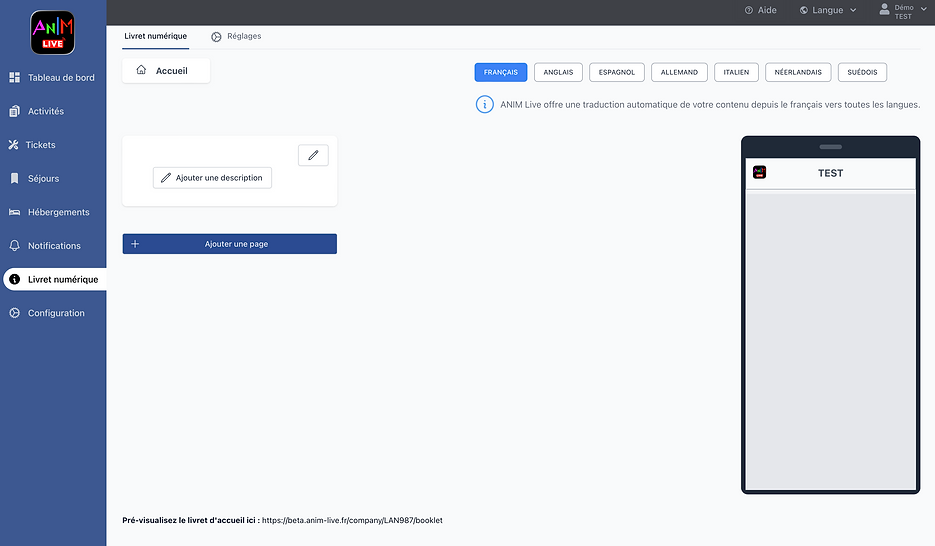


Fil d'ariane → affiche le niveau du livret d'accueil que vous éditez. Vous pouvez cliquez sur n'importe quel niveau du fil d'ariane pour l'éditer
Langue → affichez la langue de votre choix. ANIM Live propose une traduction automatique "google trad" dans toutes les langues. vous pouvez modifier le contenu de chaque langue si vous le souhaitez.
Présentation établissement → Cette présentation apparaitra en haut de la page d'accueil de l'application. Votre livret d'accueil s'affichera sur la même page, sous la présentation de l'établissement.
Ajouter une page → ajouter une ou plusieurs pages à votre livret d'accueil. Chaque page pourra contenir du texte, des images, des boutons et d'autres pages
Visualiseur → consultez votre livret d'accueil de manière interactive, en reproduisant fidèlement son aspect et son contenu tels qu'ils apparaissent sur l'application mobile. Vous pouvez naviguez sur les différentes pages pour les éditer.
Pré-visualiseur → visualisez votre livret d'accueil en WEB
1.Présentation de l'établissement
Cette présentation apparaitra en haut de la page d'accueil de l'application. C'est la première chose que verront vos clients.

Ajouter une description → affiche l'édition du contenu de la description de l'établissement
Editer la description → affiche l'édition du contenu de la description de l'établissement
Pour ajouter ou modifier une description, cliquez sur le bouton ou → la page d'édition suivante apparait :

Retour à la page d'accueil du livret numérique
Titre → vous pouvez ajouter un titre à la présentation de l'établissement (facultatif)
Ajoutez des images, des textes et des boutons
2. Ajoutez des images, des textes et des boutons.
Le processus est identique pour tout les contenus du livret numérique.
→ ajouter des zones de textes et profitez des différents outils de mise en forme.
Déplacer la zone
Barre d'outils de mise en forme
Supprimer la zone
Zone de texte

→ ajouter une image
Déplacer la zone
Bouton d'ajout d'une image depuis votre ordinateur
Supprimer la zone image
Visualiseur d'image

ℹ️ Les images sont acceptées au format JPG, JPEG et PNG.
⚠️ Pour un meilleur rendu, nous vous conseillons d'importer vos images à la taille : 500 x 200 pixels.
→ ajouter un bouton
Déplacer la zone
Type de bouton → vous pouvez proposer 5 types de boutons différents
Supprimer la zone bouton
Nom du bouton
Lien du bouton → Précisez la page ou le N° vers lequel le bouton dirigera l'utilisateur

5 types de bouton sont proposés :
- 📞 N° Tel : appelle directement le N° indiqué
- ✉️ E-mail : ouvre un nouvel envoi d'email à l'adresse indiquée
- 🔗 Page WEB : la page WEB indiquée s'affiche dans l'appli ANIM Live
- 📍 Adresse : ouvre l'appli Google Map ou PLAN du téléphone et affiche le lieu indiqué. L'utilisateur peut ensuite créer son itinéraire en 1 clic.
- 📍 Coordonnées GPS : ouvre l'appli Google Map ou PLAN du téléphone et affiche le lieu indiqué. L'utilisateur peut ensuite créer son itinéraire en 1 clic. Cela permet une localisation très précise, contrairement à l'adresse postale qui est plus approximative.
ℹ️ Vous pouvez ajouter plusieurs boutons vers des liens différents. Pour que les boutons fonctionnent correctement sur un mobile, pensez à indiquer l’indicatif du pays pour les N° de tel (ex : +33) et vérifiez que l’adresse postale indiquée est correctement identifiée dans Google Maps ou Apple PLANS.
Les images sont acceptées au format JPG, JPEG et PNG.
⚠️ Pour un meilleur rendu, nous vous conseillons d'importer vos images à la taille : 500 x 200 pixels.
💡 ASTUCE : Copier/coller des Emoji et/ou Symboles pour améliorer vos mises en page et mettre en valeur vos informations importantes !
➠ Windows : maintenez les touches Windows et . (point) ou Windows et ; (point-virgule)
➠ Mac : maintenez les touches “cmd”, “ctrl” et "espace"
3. Pages
Une page est composée de 2 parties :
- un bandeau de présentation qui s'affiche dans une liste de page, 1 clic sur le bandeau affiche le contenu de la page
- le contenu de la page, il peut être composé de texte, d'images, de boutons, et de bandeaux guidants vers d'autres pages
Vous pouvez ajouter autant de pages que vous le souhaitez
NOUVEAU : vous pouvez désormais ajouter des pages dans les pages !
Cliquez sur "+ Ajouter une page" :


Editer une page :

Zone d'édition du bandeau de présentation de la page → celui-ci apparait sous forme de bandeau "clickable". 1 clic sur le bandeau affiche le contenu de la page
Zone d'édition du contenu de la page → Comme pour la présentation de l'établissement, vous pouvez ajouter du texte , des images et des boutons
Zone du visualiseur → consultez votre livret d'accueil de manière interactive, en reproduisant fidèlement son aspect et son contenu tels qu'ils apparaissent sur l'application mobile. Vous pouvez naviguez sur les différentes pages pour les éditer.
Ajouter un titre à votre bandeau de page
Ajouter une image à votre bandeau de page
Ajouter du contenu à votre page (titre, texte, images, boutons)

Annuler → les modifications effectuées seront perdues
Enregistrer → les modifications effectuées seront sauvegardées et visibles sur l'appli. Les modifications sont automatiquement traduites dans les autres langues
Une fois votre page enregistrée, vous pouvez ajouter d'autres pages à l'intérieur de cette page, éditer le contenu de cette page ou la supprimer

Retour à la page d'accueil du livret numérique
Langue → éditer la langue de votre choix.
Zone du visualiseur → consultez votre livret d'accueil de manière interactive, en reproduisant fidèlement son aspect et son contenu tels qu'ils apparaissent sur l'application mobile. Vous pouvez naviguez sur les différentes pages pour les éditer.
Ajouter un titre à votre bandeau de page
Ajouter une image à votre bandeau de page
Ajouter du contenu à votre page (titre, texte, images, boutons)
